Linux Commands Cheat Sheet
Linux, often associated with being a complex operating system primarily used by developers, may not necessarily fit that description entirely. While it can initially appear challenging for beginners, once you immerse yourself in the Linux world, you may find it difficult to return to your previous Windows systems. The power of Linux commands in controlling your PC, coupled with their clean user interface, can make it hard to switch back to older operating systems. If you’re a developer, you can likely relate to the advantages and appeal of Linux.
To support developers and beginners alike, we have created a comprehensive Linux/Unix command line cheat sheet. This cheat sheet covers all the basic and advanced commands, including file and directory commands, file permission commands, file compression and archiving, process management, system information, networking, and more with proper examples and descriptions. In addition to that we provide all the most used Linux Shortcut which includes Bash shortcuts, Nano shortcuts, VI & Vim Shortcuts Commands. It provides a solid foundation on Linux OS commands, as well as insights into practical applications.
By the end of this cheat sheet, you will have a basic understanding of Linux/Unix Commands and how it makes development easy for developers.
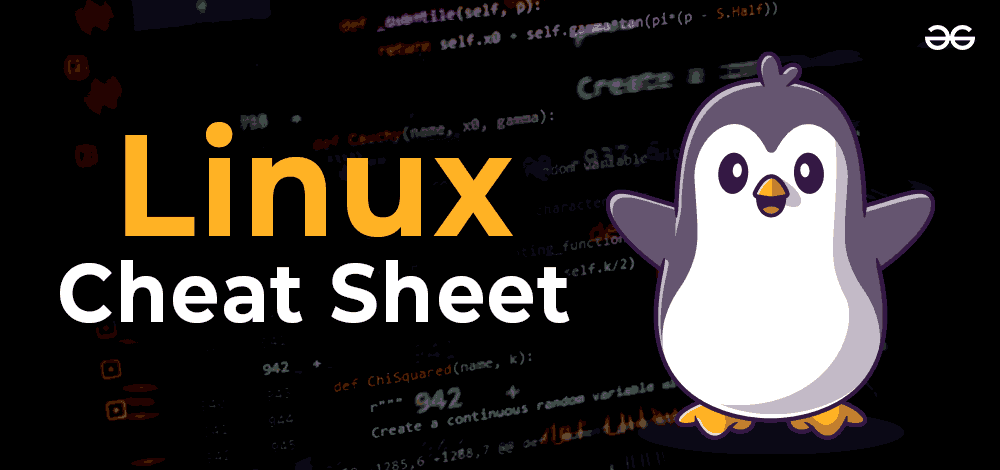
What is Linux?
Linux is an open-source UNIX-like operating system (OS). An operating system is a software that directly manages a system’s hardware and resources, like CPU, memory, and storage. OS acts as a GUI through which user can communicate with the computer. The OS sits between applications and hardware and makes the connections between all of your software and the physical resources that do the work.
Linux Commands List – Table of Content
- File and Directory Operations Commands
- File Permission Commands
- File Compression and Archiving Commands
- Process Management Commands
- System Information Commands
- Networking Commands
- IO Redirection Commands
- Environment Variable Commands
- User Management Commands
- Shortcuts Commands List
- FAQs on Linux Commands Cheat Sheet
Basic Linux Commands with Examples
In this Linux cheat sheet, we will cover all the most important Linux commands, from the basics to the advanced. We will also provide some tips on how to practice and learn Linux commands. This cheat sheet is useful for Beginners and Experience professionals.
1. File and Directory Operations Commands
File and directory operations are fundamental in working with the Linux operating system. Here are some commonly used File and Directory Operations commands:
| Command | Description | Options | Examples |
|---|---|---|---|
| ls | List files and directories. | -l: Long format listing. -a: Include hidden files hidden ones -h: Human-readable file sizes. |
ls -l displays files and directories with detailed information. ls -a shows all files and directories, including ls -lh displays file sizes in a human-readable format. |
| cd | Change directory. | cd /path/to/directory changes the current directory to the specified path. | |
| pwd | Print current working directory. | pwd displays the current working directory. | |
| mkdir | Create a new directory. | mkdir my_directory creates a new directory named “my_directory”. | |
| rm | Remove files and directories. | -r: Remove directories recursively. -f: Force removal without confirmation. |
rm file.txt deletes the file named “file.txt”. rm -r my_directory deletes the directory “my_directory” and its contents. rm -f file.txt forcefully deletes the file “file.txt” without confirmation. |
| cp | Copy files and directories. | -r: Copy directories recursively. | cp -r directory destination copies the directory “directory” and its contents to the specified destination. cp file.txt destination copies the file “file.txt” to the specified destination. |
| mv | Move/rename files and directories. | mv file.txt new_name.txt renames the file “file.txt” to “new_name.txt”. mv file.txt directory moves the file “file.txt” to the specified directory. |
|
| touch | Create an empty file or update file timestamps. | touch file.txt creates an empty file named “file.txt”. | |
| cat | View the contents of a file. | cat file.txt displays the contents of the file “file.txt”. | |
| head | Display the first few lines of a file. | -n: Specify the number of lines to display. | head file.txt shows the first 10 lines of the file “file.txt”. head -n 5 file.txt displays the first 5 lines of the file “file.txt”. |
| tail | Display the last few lines of a file. | -n: Specify the number of lines to display. | tail file.txt shows the last 10 lines of the file “file.txt”. tail -n 5 file.txt displays the last 5 lines of the file “file.txt”. |
| ln | Create links between files. | -s: Create symbolic (soft) links. | ln -s source_file link_name creates a symbolic link named “link_name” pointing to “source_file”. |
| find | Search for files and directories. | -name: Search by filename. -type: Search by file type. |
find /path/to/search -name “*.txt” searches for all files with the extension “.txt” in the specified directory. |
2. File Permission Commands
File permissions on Linux and Unix systems control access to files and directories. There are three basic permissions: read, write, and execute. Each permission can be granted or denied to three different categories of users: the owner of the file, the members of the file’s group, and everyone else.
Here are some file permission commands:
| Command | Description | Options | Examples |
|---|---|---|---|
| chmod | Change file permissions. | u: User/owner permissions. g: Group permissions. o: Other permissions. +: Add permissions. –: Remove permissions. =: Set permissions explicitly. |
chmod u+rwx file.txt grants read, write, and execute permissions to the owner of the file. |
| chown | Change file ownership. | chown user file.txt changes the owner of “file.txt” to the specified user. | |
| chgrp | Change group ownership. | chgrp group file.txt changes the group ownership of “file.txt” to the specified group. | |
| umask | Set default file permissions. | umask 022 sets the default file permissions to read and write for the owner, and read-only for group and others. |
3. File Compression and Archiving Commands
Here are some file compression and archiving commands in Linux:
| Commands | Description | Options | Examples |
|---|---|---|---|
| tar | Create or extract archive files. | -c: Create a new archive. -x: Extract files from an archive. -f: Specify the archive file name. -v: Verbose mode. -z: Compress the archive with gzip. -j: Compress the archive with bzip2. |
tar -czvf archive.tar.gz files/ creates a compressed tar archive named “archive.tar.gz” containing the files in the “files/” directory. |
| gzip | Compress files. | -d: Decompress files. | gzip file.txt compresses the file “file.txt” and renames it as “file.txt.gz”. |
| zip | Create compressed zip archives. | -r: Recursively include directories. | zip archive.zip file1.txt file2.txt creates a zip archive named “archive.zip” containing “file1.txt” and “file2.txt”. |
4. Process Management Commands
In Linux, process management commands allow you to monitor and control running processes on the system. Here are some commonly used process management commands:
| Commands | Description | Options | Examples |
|---|---|---|---|
| ps | Display running processes. | -aux: Show all processes. | ps aux shows all running processes with detailed information. |
| top | Monitor system processes in real-time. | top displays a dynamic view of system processes and their resource usage. | |
| kill | Terminate a process. | -9: Forcefully kill a process. | kill PID terminates the process with the specified process ID. |
| pkill | Terminate processes based on their name. | pkill process_name terminates all processes with the specified name. | |
| pgrep | List processes based on their name. | pgrep process_name lists all processes with the specified name. | |
| grep | used to search for specific patterns or regular expressions in text files or streams and display matching lines. | -i: Ignore case distinctions while searching. -v: Invert the match, displaying non-matching lines. -r or -R: Recursively search directories for matching patterns. -l: Print only the names of files containing matches. -n: Display line numbers alongside matching lines. -w: Match whole words only, rather than partial matches. -c: Count the number of matching lines instead of displaying them. -e: Specify multiple patterns to search for. -A: Display lines after the matching line. -B: Display lines before the matching line. -C: Display lines both before and after the matching line. |
grep -i “hello” file.txt grep -v “error” file.txt grep -r “pattern” directory/ grep -l “keyword” file.txt grep -n “pattern” file.txt In these examples we are extracting our desirec output from filename (file.txt) |
5. System Information Commands
In Linux, there are several commands available to gather system information. Here are some commonly used system information commands:
| sudCommand | Description | Options | Examples |
|---|---|---|---|
| uname | Print system information. | -a: All system information. | uname -a displays all system information. |
| whoami | Display current username. | whoami shows the current username. | |
| df | Show disk space usage. | -h: Human-readable sizes. | df -h displays disk space usage in a human-readable format. |
| du | Estimate file and directory sizes. | -h: Human-readable sizes. -s: Display total size only. | du -sh directory/ provides the total size of the specified directory. |
| free | Display memory usage information. | -h: Human-readable sizes. | free -h displays memory usage in a human-readable format. |
| uptime | Show system uptime. | uptime shows the current system uptime. | |
| lscpu | Display CPU information. | lscpu provides detailed CPU information. | |
| lspci | List PCI devices. | lspci List PCI devices. | |
| lsusb | List USB devices. | lsusb lists all connected USB devices. |
6. Networking Commands
In Linux, there are several networking commands available to manage and troubleshoot network connections. Here are some commonly used networking commands:
| Command | Description | Examples |
|---|---|---|
| ifconfig | Display network interface information. | ifconfig shows the details of all network interfaces. |
| ping | Send ICMP echo requests to a host. | ping google.com sends ICMP echo requests to “google.com” to check connectivity. |
| netstat | Display network connections and statistics. | netstat -tuln shows all listening TCP and UDP connections. |
| ss | Display network socket information. | ss -tuln shows all listening TCP and UDP connections. |
| ssh | Securely connect to a remote server. | ssh user@hostname initiates an SSH connection to the specified hostname. |
| scp | Securely copy files between hosts. | scp file.txt user@hostname:/path/to/destination securely copies “file.txt” to the specified remote host. |
| wget | Download files from the web. | wget http://example.com/file.txt downloads “file.txt” from the specified URL. |
| curl | Transfer data to or from a server. | curl http://example.com retrieves the content of a webpage from the specified URL. |
7. IO Redirection Commands
In Linux, IO (Input/Output) redirection commands are used to redirect the standard input, output, and error streams of commands and processes. Here are some commonly used IO redirection commands:
| Command | Description |
|---|---|
| cmd < file | Input of cmd is taken from file. |
| cmd > file | Standard output (stdout) of cmd is redirected to file. |
| cmd 2> file | Error output (stderr) of cmd is redirected to file. |
| cmd 2>&1 | stderr is redirected to the same place as stdout. |
| cmd1 <(cmd2) | Output of cmd2 is used as the input file for cmd1. |
| cmd > /dev/null | Discards the stdout of cmd by sending it to the null device. |
| cmd &> file | Every output of cmd is redirected to file. |
| cmd 1>&2 | stdout is redirected to the same place as stderr. |
| cmd >> file | Appends the stdout of cmd to file. |
8. Environment Variable Commands
In Linux, environment variables are used to store configuration settings, system information, and other variables that can be accessed by processes and shell scripts. Here are some commonly used environment variable commands:
| Command | Description |
|---|---|
| export VARIABLE_NAME=value | Sets the value of an environment variable. |
| echo $VARIABLE_NAME | Displays the value of a specific environment variable. |
| env | Lists all environment variables currently set in the system. |
| unset VARIABLE_NAME | Unsets or removes an environment variable. |
| export -p | Shows a list of all currently exported environment variables. |
| env VAR1=value COMMAND | Sets the value of an environment variable for a specific command. |
| printenv | Displays the values of all environment variables. |
9. User Management Commands
In Linux, user management commands allow you to create, modify, and manage user accounts on the system. Here are some commonly used user management commands:
| Command | Description |
|---|---|
| who | Show who is currently logged in. |
| sudo adduser username | Create a new user account on the system with the specified username. |
| finger | Display information about all the users currently logged into the system, including their usernames, login time, and terminal. |
| sudo deluser USER GROUPNAME | Remove the specified user from the specified group. |
| last | Show the recent login history of users. |
| finger username | Provide information about the specified user, including their username, real name, terminal, idle time, and login time. |
| sudo userdel -r username | Delete the specified user account from the system, including their home directory and associated files. The -r option ensures the removal of the user’s files. |
| sudo passwd -l username | Lock the password of the specified user account, preventing the user from logging in. |
| su – username | Switch to another user account with the user’s environment. |
| sudo usermod -a -G GROUPNAME USERNAME | Add an existing user to the specified group. The user is added to the group without removing them from their current groups. |
10. Shortcuts Commands
There are many shortcuts commands in Linux that can help you be more productive. Here are a few of the most common ones:
10.1: Bash Shortcuts Commands:
| Navigation | Description | Editing | Description | History | Description |
|---|---|---|---|---|---|
| Ctrl + A | Move to the beginning of the line. | Ctrl + U | Cut/delete from the cursor position to the beginning of the line. | Ctrl + R | Search command history (reverse search). |
| Ctrl + E | Move to the end of the line. | Ctrl + K | Cut/delete from the cursor position to the end of the line. | Ctrl + G | Escape from history search mode. |
| Ctrl + B | Move back one character. | Ctrl + W | Cut/delete the word before the cursor. | Ctrl + P | Go to the previous command in history. |
| Ctrl + F | Move forward one character. | Ctrl + Y | Paste the last cut text. | Ctrl + N | Go to the next command in history. |
| Alt + B | Move back one word | Ctrl + L | Clear the screen. | Ctrl + C | Terminate the current command. |
| Alt + F | Move forward one word. |
10.2: Nano Shortcuts Commands:
| File Operations | Description | Navigation | Description | Editing | Description | Search and Replace | Description |
|---|---|---|---|---|---|---|---|
| Ctrl + O | Save the file. | Ctrl + Y | Scroll up one page. | Ctrl + K | Cut/delete from the cursor position to the end of the line. | Ctrl + W | Search for a string in the text. |
| Ctrl + X | Exit Nano (prompt to save if modified). | Ctrl + V | Scroll down one page. | Ctrl + U | Uncut/restore the last cut text. | Alt + W | Search and replace a string in the text. |
| Ctrl + R | Read a file into the current buffer. | Alt + \ | Go to a specific line number. | Ctrl + 6 | Mark a block of text for copying or cutting. | Alt + R | Repeat the last search. |
| Ctrl + J | Justify the current paragraph. | Alt + , | Go to the beginning of the current line. | Ctrl + K | Cut/delete the marked block of text. | ||
| Alt + . | Go to the end of the current line. | Alt + 6 | Copy the marked block of text. |
10.3: VI Shortcuts Commands:
| Command | Description |
|---|---|
| cw | Change the current word. Deletes from the cursor position to the end of the current word and switches to insert mode. |
| dd | Delete the current line. |
| x | Delete the character under the cursor. |
| R | Enter replace mode. Overwrites characters starting from the cursor position until you press the Escape key. |
| o | Insert a new line below the current line and switch to insert mode. |
| u | Undo the last change. |
| s | Substitute the character under the cursor and switch to insert mode. |
| dw | Delete from the cursor position to the beginning of the next word. |
| D | Delete from the cursor position to the end of the line. |
| 4dw | Delete the next four words from the cursor position. |
| A | Switch to insert mode at the end of the current line. |
| S | Delete the current line and switch to insert mode. |
| r | Replace the character under the cursor with a new character entered from the keyboard. |
| i | Switch to insert mode before the cursor. |
| 3dd | Delete the current line and the two lines below it. |
| ESC | Exit from insert or command-line mode and return to command mode. |
| U | Restore the current line to its original state before any changes were made. |
| ~ | Switch the case of the character under the cursor. |
| a | Switch to insert mode after the cursor. |
| C | Delete from the cursor position to the end of the line and switch to insert mode. |
10.4: Vim Shortcuts Commands:
| Normal Mode | Description | Command Mode | Description | Visual Mode | Description |
|---|---|---|---|---|---|
| i | Enter insert mode at the current cursor position. | :w | Save the file. | v | Enter visual mode to select text. |
| x | Delete the character under the cursor. | :q | Quit Vim. | y | Copy the selected text. |
| dd | Delete the current line. | :q! | Quit Vim without saving changes. | d | Delete the selected text. |
| yy | Copy the current line. | :wq | Save and quit Vim. | p | Paste the copied or deleted text. |
| p | Paste the copied or deleted text below the current line. | :s/old/new/g | Replace all occurrences of “old” with “new” in the file. | ||
| u | Undo the last change. | :set nu or :set number | Display line numbers. | ||
| Ctrl + R | Redo the last undo. |
Conclusion
In conclusion, Linux is a widely used operating system for development, and as a developer, you should have knowledge of Linux and its basic commands. In this Cheat Sheet, we covered all commands like creating directories, file compression and archiving, process management, system information, networking and more. In addition to that, this Linux Cheat Sheet is organized and categorized, making it easy for developers to quickly find the commands they need for specific use cases. By utilizing this resource, developers can enhance their productivity and efficiency in working with Linux, leading to smoother and more successful development projects.